Handleiding foto’s van akkervogelnesten
Bij de transitie naar een natuurinclusieve landbouw hoort een afbouw van het gebruik van herbiciden voor onkruidbestrijding. Dat betekent wel dat er steeds meer zal worden geschoffeld, deels door automatische schoffelmachines. Dat is een mogelijk risico voor de nesten van akker- en weidevogels die op bouwland broeden.
We willen er graag voor zorgen dat de schoffelmachine van de toekomst nesten op akkers kan ontzien. Hiervoor ontwikkelen we automatische beeldherkenning, die getraind moet worden met foto’s van nesten. Als je betrokken bent bij de bescherming van nesten van akker- of weidevogels op bouwland (Kievit, Scholekster, Veldleeuwerik, Gele Kwikstaart, etc.) kun je bijdragen aan dit onderzoek door met de ODK Collect app foto’s van de nesten te maken en op te sturen.
Enkele aandachtspunten
- Neem gerust twee keer een foto van hetzelfde nest, bijvoorbeeld één vanaf de andere kant, op een andere dag of bij andere weersomstandigheden (ander licht).
- Neem op het perceel waar je het nest hebt gevonden ook nog een fotoserie zonder nest; je kiest dan bij het invoeren als vogelsoort “controle”.
- Het nest hoeft niet in het midden van de foto te staan.
Handleiding akkervogels ODK Collect app
Met de ODK Collect app kun je foto’s van nesten op akkers doorgeven. Ook foto’s die al eerder gemaakt zijn, kunnen met deze app geüpload worden.
Installeren van de ODK Collect app
- Ga naar de Google Play store (Android) op je telefoon of tablet.
- Zoek naar “ODK Collect” en klik op installeren.
ODK werkt alleen op Android. Heb je iOS dan kunt je meedoen via de webbrowser.
Als je de webbrowser gebruikt, heb je in het veld internetverbinding nodig en haal je de foto’s op uit je galerij. Je maakt dan dus eerst foto’s en voert ze daarna in via de webbrowser. Deze optie is minder gebruiksvriendelijk dan de app.
App koppelen
Om de app te koppelen aan het project doorloop je de volgende stappen:
- Open de ODK Collect app op je telefoon of tablet
- Druk op “Configure with QR code” (geef eventueel toestemming voor het gebruik van de camera)
- Scan de QR code hieronder
- Je ziet nu het hoofdmenu van het project
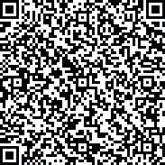
Eenmalig je gebruikersgegevens invoeren
Voor het invullen van meerdere formulieren is het prettig om niet telkens opnieuw je gebruikersgegevens in te moeten vullen. Door éénmalig in de metadata je naam en e-mailadres in te vullen, weet het project door wie het formulier wordt gevuld.
- Druk op het cirkeltje rechtsboven in het hoofdmenu
- Druk op “Settings” van je huidige project
- Druk op “User and device identity”
- Druk op “Formulier metadata”
- Mogelijk krijg je de vraag of je ODK wilt toestaan om telefoongesprekken te starten/beheren. Dat mag je weigeren
- Druk op “Gebruikersnaam” en vul die in met je voor- en achternaam
- Druk op “E-mailadres” en vul die ook in
- Ga terug naar het hoofdmenu (met de daarvoor bestemde knop op je mobiel)
De ODK Collect app is nu klaar voor gebruik.
Instructies voor het maken van foto’s in het veld
Start de ODK Collect app.
- In het hoofdmenu van de ODK Collect app, druk op Begin met nieuw formulier. Als je deze knop niet ziet, moet je de telefoon opnieuw opstarten.
- Druk dan op het formulier dat je daar hebt staan (Formulier akkervogels). Als het er niet staat, herstart dan je telefoon.
- Gebruik “verder” (en “terug”) om door het formulier te gaan.
- Voer in van welke vogelsoort het nest is en – indien bekend – het gewas dat op de akker wordt/werd geteeld.
Bij het invullen van het formulier maak je een foto van het nest recht van boven en vervolgens een foto schuin van voren in de gewasrijrichting (op circa één meter van het nest, vanaf circa één meter hoogte).
Tip
Voordat je aan de slag gaat en meerdere formulieren gaat invullen: check of er voldoende geheugen vrij is op de telefoon om tientallen foto’s te maken (bij Android: instellingen > Batterij en Apparaat onderhoud > Opslag).
Formulier opslaan
Aan het einde van het formulier heb je een aantal opties voor het afronden van het formulier.
Definitief maken
Deze optie staat standaard aangevinkt. Dit betekent dat als je nu op opslaan en afronden drukt, het formulier meteen verstuurd wordt. Je kunt het formulier dan niet meer aanpassen. Als je “definitief maken” uitvinkt, wordt het formulier opgeslagen op de telefoon en kun je nog wel vragen aanpassen. De data wordt dan nog niet verzonden. In de projectinstellingen (drie puntjes rechtsboven) kun je instellen dat “definitief maken” standaard uitgevinkt staat (kies form management, form filling, standaard definitief).
Formulieren verzenden
Verstuur het formulier door “definitief maken” aan te vinken en daarna op opslaan en afsluiten te kiezen. Als je op dat moment geen internet hebt om het formulier te verzenden, druk dan wanneer je weer internet hebt op “verstuur afgeronde formulieren” in het hoofdmenu. Je kunt er zo voor kiezen de data pas te versturen als je binnen wifi-bereik bent.
Form management
Ga naar project settings (drie punten rechtsboven in het scherm) > form management om je voorkeuren aan te passen in hoe het formulier geüpdate, ingevuld en opgestuurd wordt.
Project verwijderen
Als je het project wilt verwijderen, klik dan rechtsboven op het cirkeltje > settings > projectmanagement > delete.
Erik Kleyheeg
Senior onderzoeker
